If yes, then your search come to an ultimate end.
I am try to give you all latest information of visual basic and its features.
Have you ever thought, why we learn visual basic even in 2020? And maybe you are think same to what is visual basic and its features.
From my point of view, you may have seen a visual basic is a basic language was first invented in 1971.
But the reality is that now a visual basic is 32 bit version of the language.
This master guide will give you a complete information of what is visual basic and its features.
We star from some basic to other different topics of visual basic.
Which include :-
– Menu bar
- Introduction to Visual Basic
- History of Visual basic
- Some features of Visual basic
- Visual Basic Environment
– Tool bar– Tool box
– elements of tool box
– properties settings– From layout
- How to Create a new project in Visual basic ?
- What is mean bar?
Are you excited ,Yes 🙋, we are excited to now about visual basic , visual basic environment and how to create a new project.
***What is Visual basic ***
Introduction to Visual Basic:= Visual basic is a BASIC language was first invented in 1971 and it became very popular.
It is still taught as begineer's language.
Visual Basic is now 32 - bit version of the language.
Visual Basic is not just a language but it is an integrated development environment (IDE) in which you can develop, run, test and debug your applications .
Visual Basic allows you to develop Graphical User Interface (GUI) applications. These applications are more user friendly.
Visual Basic is event driven. The code in Visual Basic remains idle until event is detected.
The event can be pressing a button or menu selection. Once the event is detected, the code corrosponding to that event is executed.
Some Features of Visual Basic are:
- Full set of objects, so that you can draw your application.
- Number of icons and pictures for your use.
- Response to mouse and keyboard actions.
- Clipboard and printers access.
- Full set of mathematical functions, string handling functions and graphical functions.
- Sequential and random access file support.
- Powerful database access tools.
- Useful debugger and random access file support.
- Active X support .
**Visual basic environment **
When we start Visual basic, we will observe the window shown in below image.
Fig. 1 : window showing types of project
We need to select the type of the project. We select standard EXE project.
Most of the application are standard EXE project.
Select the standard EXE icon in the New Project window and then click OK to open the window shown in figure .2.
Now we observe on screen Visual Basic IDE.
It is made up of number of components.
The main window, contains a form named form1.
The form is application window and it is the place you put your application's user interface such as check boxes, command buttons etc.
It is the window that the user sees when running the application .
The title bar indicates project name, the current Visual Basic operating mode and the current form.
Figure. 2.
This is label fig of A new visual basic project.
Now we going to study about the menu bar and it's commands.
Are you excited to now, about The Menu Bar.
Yes, we are excited.
The Menu Bar
The Menu Bar The menu bar contains the commands. The basic menus are:
*File : It contains commands for opening and saving projects and creating executable files and a list of recent projects.*Edit : It contains editing commands, such as copy, paste, undo and commands for formatting and editing your code, such as Find, Replace.*View : It contains commands for viewing.*Project: It contains commands. that add components to current project, references to windows objects and new tools to the tool box.* Format: It contains commands for aligning the controls on the form.* Debug: Contains debugging commands.*Run : Contains commands that start, break and end execution of current application.*Query : Contains commands that simplify the design of structured Query language (SQL) queries.* Diagram: Contains commands for editing database diagrams.* Tools: Contains tools for building Active X components and controls.* Add - Ins: Contains add - ins that you can add and remove as needed.
* Window: Contains commands to arrange windows on screen.* Help: Contains information to help for your work.
Let's, you was hard the name 'The Tool box ' so many times.
And so many people also was used it's.
But In a tool box contain the icons (elements of tool box to use for create the application).
I given all information of tool box with label diagram, name and it's work.
If you are enjoying then keep reading.
*** The Tool Box ***
The Tool box contains the icons of the controls that you can place on a form to create the application's user interface.
By default, the Tool box contains user interface.
By default, the tool box contains the pointer icon and the icons of 20 Active X controls.
The Tool box is shown in below diagram .
 |
To place a control on a form, you first select it with a mouse and then move the mouse over the form.
When the mouse is over the form, the cursor turns into a cross and you can draw the control on the form, just as you draw a rectangle.
The size of rectangle determines the size of the control.
The elements of tool box
The icons in the 'tool box and their names are shown in above diagram.
Lets understand the controls shown in tool box.
Are you like it? 👍(yes)
*Picture Box
This control is used to display images and the images are set with the picture property.
I supports a number of methods for generating drawings.
*Label
This control displays text on a form that the user can't edit.
Labels identify other controls You can set the label's text with caption property.
Text Box
This control displays text that the user can edit.
Frame
This control is used to draw boxes on the form and to group other elements.
# Command Button
This is the most common element of windows interface.
A command button represents an action that is carried out when user clicks button.
Check Box
It presents choices for the user. Its main property is value.
It is 0,if the Check Box is cleared and lif Check Box is checked.
It is a toggle. Every time it is clicked it changes status.
* Option Button
These appear in group and user can choose only one of them.
Its main property is checked, it is true if control is checked and false otherwise. It is also a toggle.
*Combo Box
It contains a list an Edit field. The user can choose an item from list and enter new string in edit fields .
List Box
It contains a list of options from which user can select one or more.
It can contain many lines and user can scroll the list to locate an item.
The selected item in list is given by the Text property.
The horizontal and vertical scroll bars
it let the user specify a magnitude by scrolling the control's button between its minimum and maximum value.
Timers
This control is used to perform tasks at regular intervals.
If the interval property is set to 10000, the timer control issues a Timer event every 10 seconds.
File system controls
These are used to add file handling capabilities to your application
Drive List Box
This displays drives on the system which user can select.
Directory List Box
This displays list of all folders in current drive.
File List Box
This displays a list of all files in the current folders.
Shape
This is used to draw graphical elements such as boxes and circles on surface of form.
*Line
It is used to draw lines on a form.
*image
It is similar to picture box. It can display images.
*Data
This provides point and click access to data stored in databases.
*Ole
It is used to host documents from other applications. Such as MS word or Excel.
I hope, you like this article .
If this article is helpful for you then you can help other by sharing this post in your social media accounts.
🙏🙏 Thanks for reading 🙏🙏
Some related :



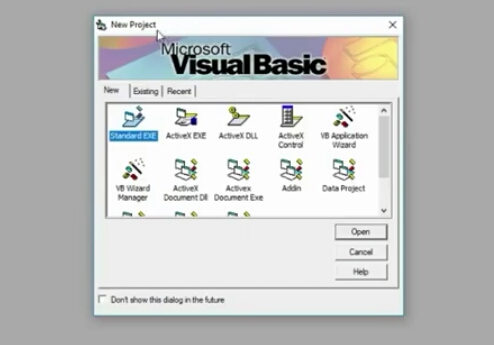
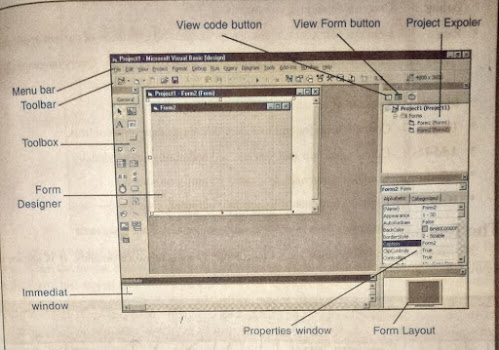

Post a Comment